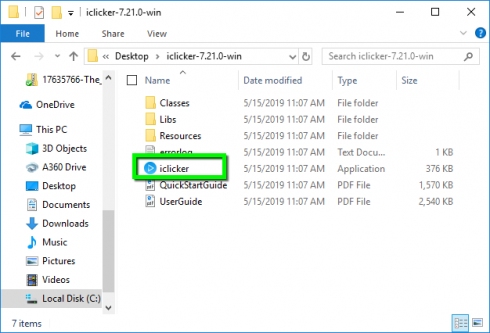GOOGLE CHROME
- Open Chrome
- In the upper-right corner of the window Click ⋮. A drop-down menu will appear.
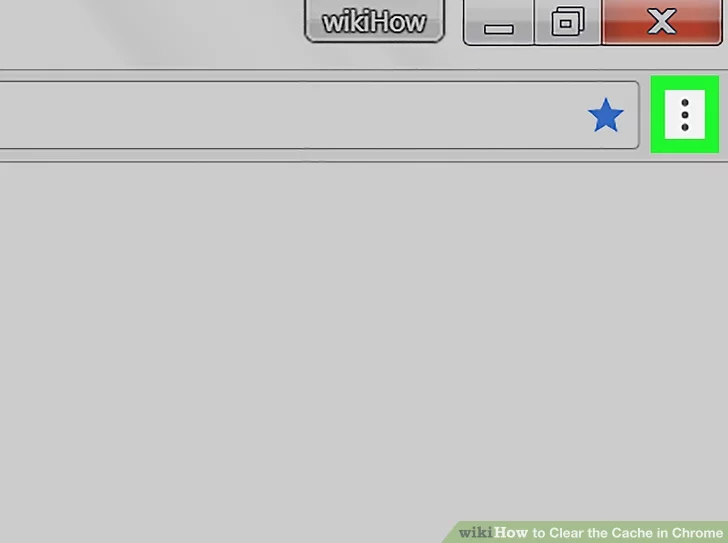
- Click More tools.
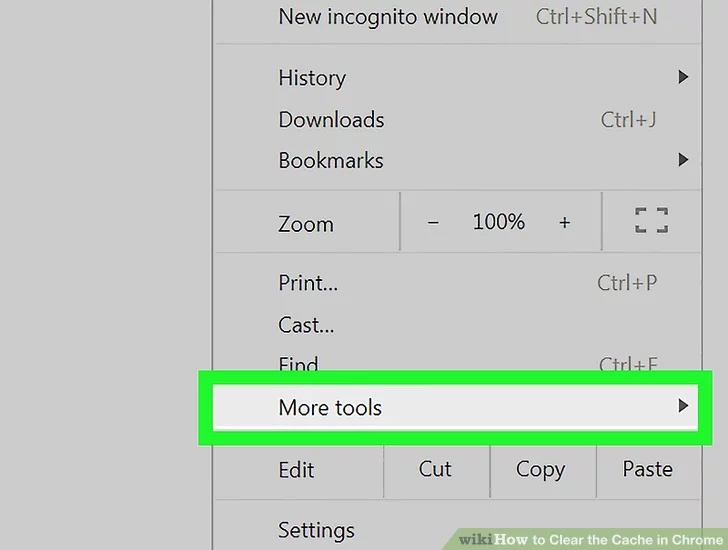
- In the pop-out menu, click Clear browsing data.
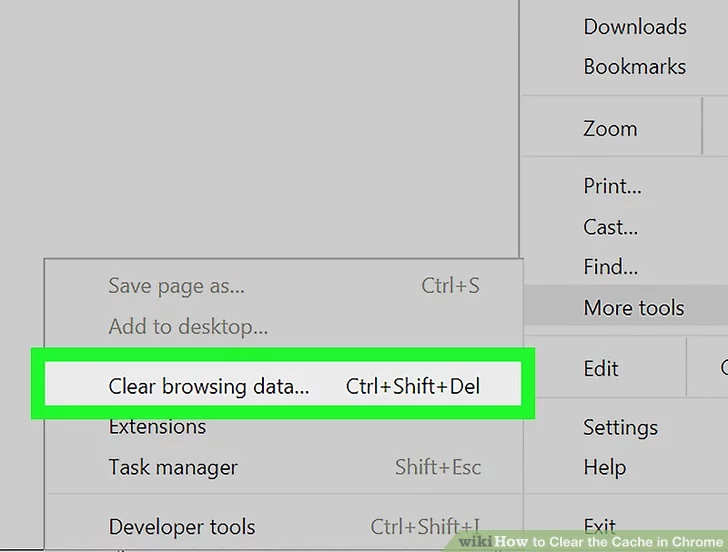
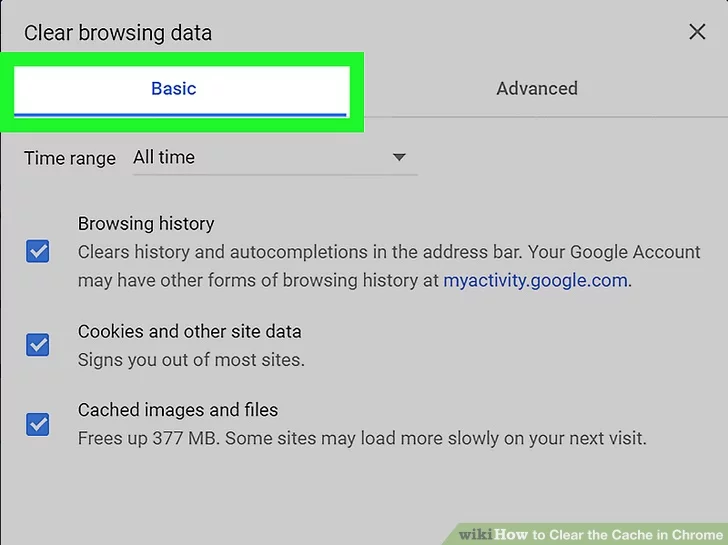
- Click the Time range drop-down box to select the period of time to clear cached information.
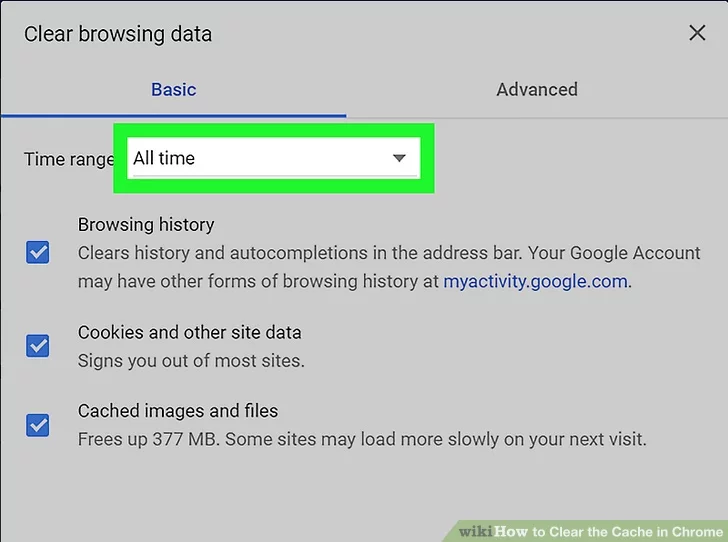
- To clear the cached files only, check the Cached images and files box. To clear Chrome’s website settings cache, check the “Cookies and other site data” box as well.
Click CLEAR DATA to prompt Chrome to delete your cached files and images from your computer and browser.

Top
FIREFOX
How to clear cache on Firefox manually:
- Open Firefox on your Mac or PC.
- Click the menu button in the upper right hand corner of the browser. This appears as three lines.
- Click Preferences which is located next to a gear symbol.

- Click on the Privacy & Security tab on the left hand side.
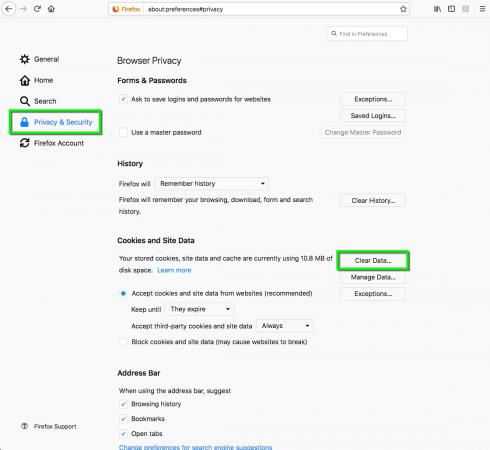
- Scroll down until you see the Cookies and Site Data section.
- Click Clear Data.
- Check the box next to Cached Web Content.
- Click Clear to clear your cache manually.
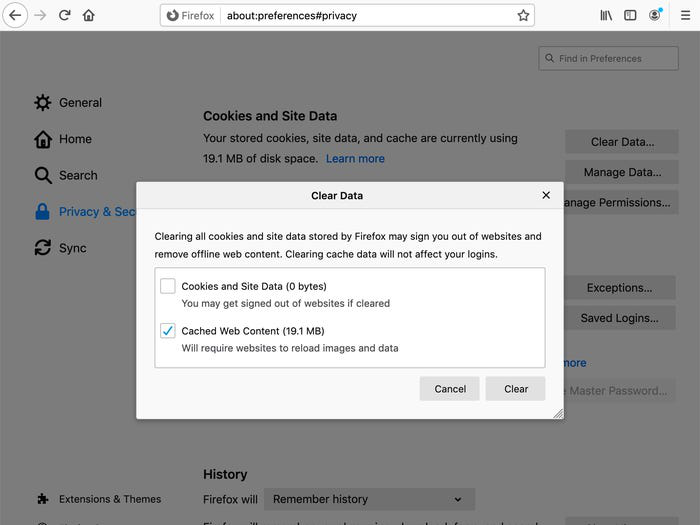
How to clear cache on Firefox automatically:
- After repeat step one to four from above, scroll down until you see the History section. This is found just below the Cookies and Site Data section.
- Click on the dropdown menu next to Firefox will. Change the default option of Remember history to Use custom settings for history.
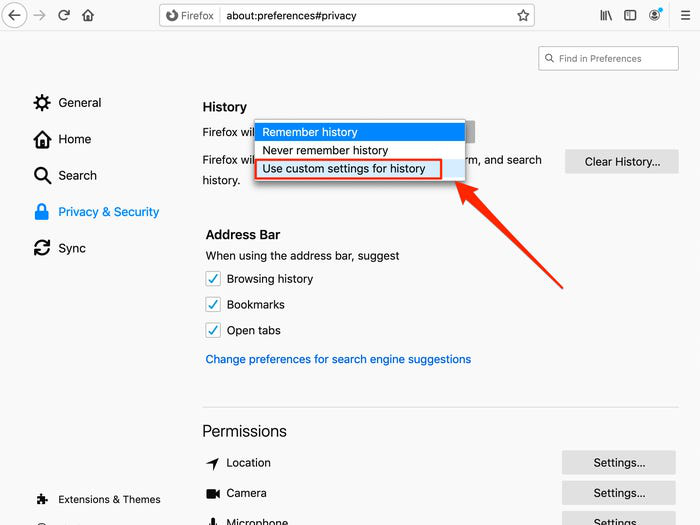
- A list of options will appear. Check the box next to Clear history when Firefox closes.
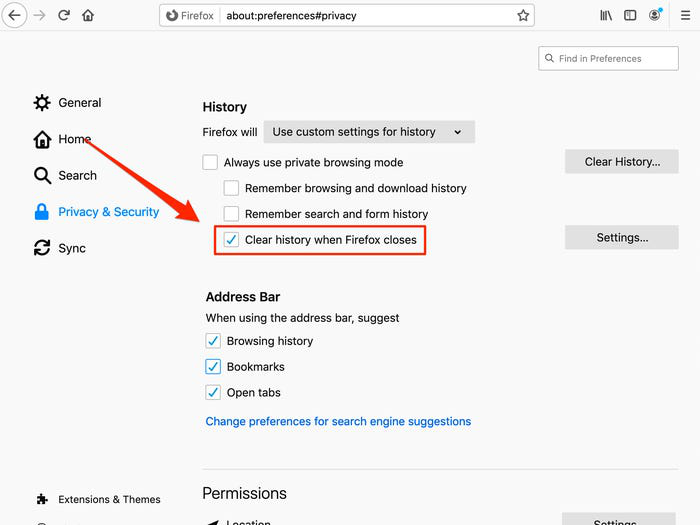
- Click the Settings… button next to this option.
- Check the box next to Cache.
- Click OK to exit and save your changes.
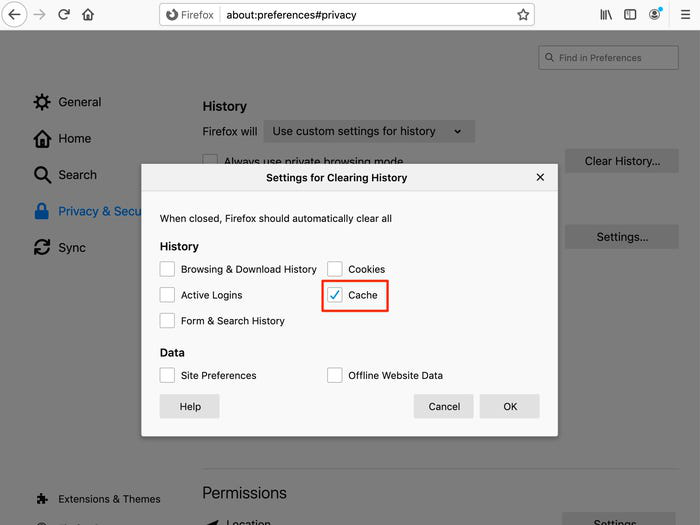
Top
SAFARI
- Click on the Safari drop-down menu and select Preferences.
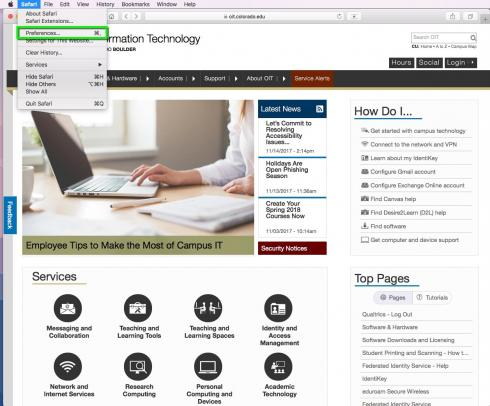
- Click the Advanced tab. Select the Show Develop menu in menu bar checkbox and close the Preferences
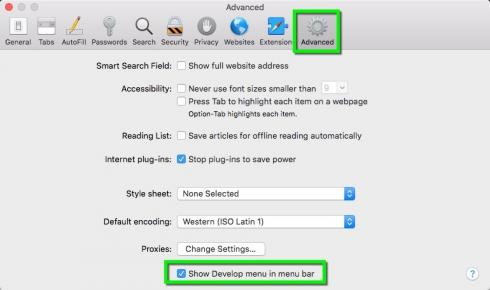
- Select the Develop drop-down menu. Click Empty Cache.
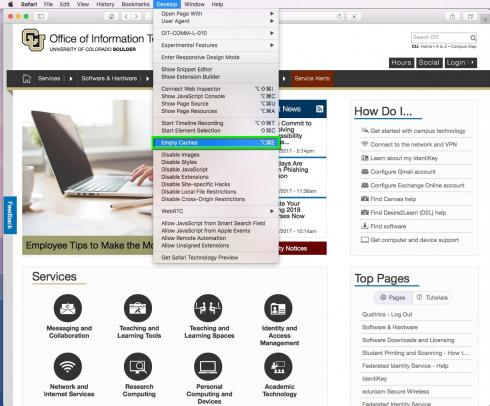
- Note: You may want to also clear your browser history. Select the History drop-down, then Clear History.
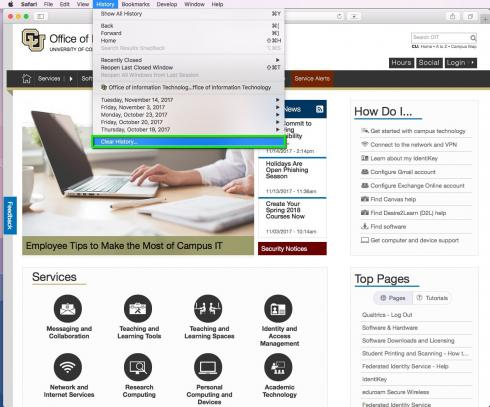
Top
INTERNET EXPLORER 10 & 11
- Click on the Tools drop-down menu.
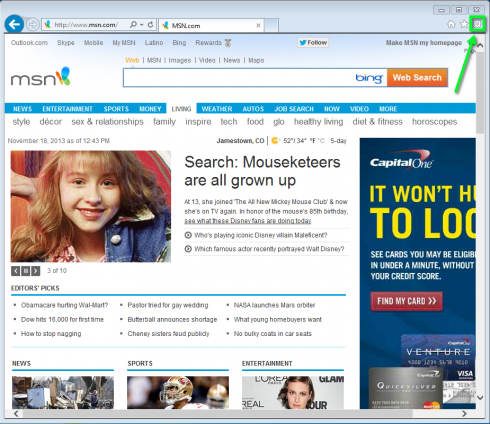
- Select Delete Browsing History from the Safety side-menu.
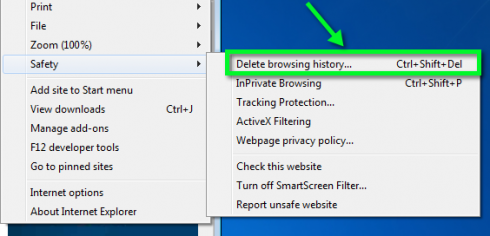
- In the window that opens, check the Temporary Internet Files and History checkbox and then click Delete. You may also want to check the Cookies and website data box, but it is not required.
Note: If the Preserve Favorites website data box is checked, Internet Explorer will keep the cache for bookmarked websites intact. To clear all of the cache be sure to have this box unchecked.
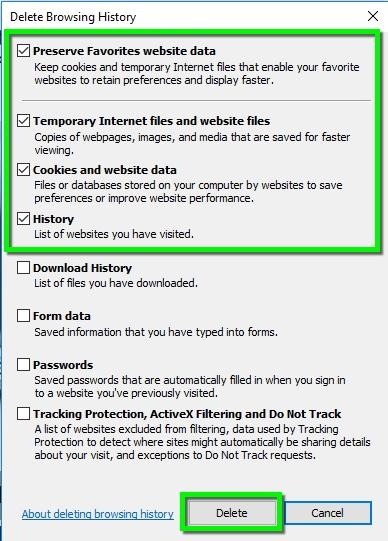
Top
MICROSOFT EDGE
- Click the Star icon then select History.
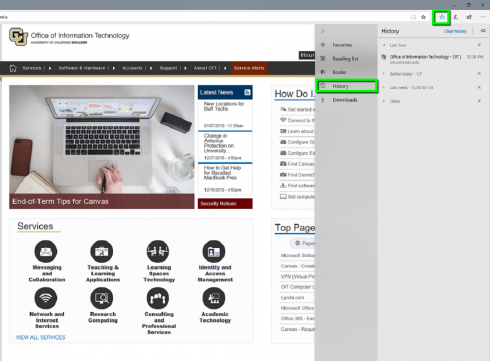
- Click the Clear History link.
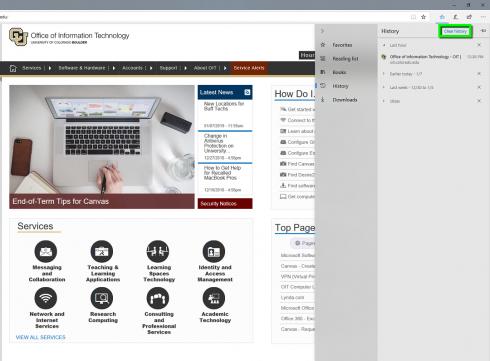
- Select appropriate categories and click the Clear
* Please note: OIT Suggests selecting Browsing history, Cookies and saved website data, and Cached data and files to clear your cookies/cache sufficiently.
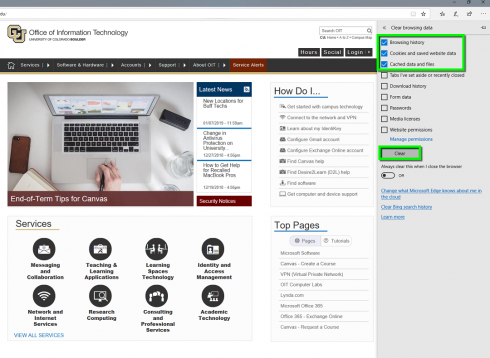
- This may take a few moments. When finished, Edge will display an All Clear message. Click the Star icon again to close the History